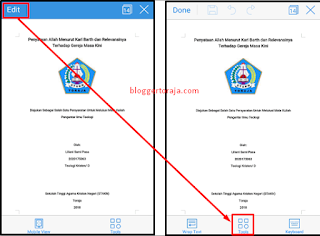Cara Mencari dan Mengganti Kata (Kalimat) di WPS Office
Selamat datang di situs Blogger Toraja.
Jika di Microsoft Word ada fitur Find and Replace (CTRL+F) untuk mencari dan mengganti kata atau kalimat pada dokumen maka di WPS Office android pun ada fitur tersebut. Jika kita memperhatikan fitur yang ada di WPS Office, kita hanya akan melihat fitur Find saja sedangkan fitur Replacenya sedikit agak tersembunyi sehingga bagi beberapa orang yang masih awam menggunakan aplikasi ini akan bingung dimana letak fiturnya.
Tidak hanya untuk mencari kata dan kalimat saja, namun fitur ini juga bisa kita gunakan untuk mencari gambar, rumus, catatan kaki, dan penomoran yang ada pada dokumen kita. Tentu akan sangat membantu bukan? Daripada kita harus mencarinya satu per satu. Selain memakan waktu dan tenaga, kita juga akan dibuat pusing dengan banyaknya kata dan kalimat yang ada. Ibarat mencari jarum diantara tumpukan jerami.
Nah pada pembahasan kali ini saya akan memberikan sedikit trik dalam menggunakan WPS Office terutama dalam hal mencari dan mengganti kata atau kalimat di WPS Office Android. Cara ini bisa kamu lakukan untuk semua jenis dokumen yang didukung oleh WPS office seperti .doc (word), .xls (excel), .ppt (powerpoint), .pdf, dan .txt (memo).
Di artikel ini, saya hanya akan mencari dan mengganti kata di dokumen word (.doc), namun cara ini juga sama kok untuk jenis file lainnya.
1. Cara Mencari Kata (Kalimat) di WPS Office Android
- Pertama buka WPS Office di Android
- Lalu ke menu Open ➜ DOC ➜ pilih dokumen yang akan diedit
- Jika dokumennya sudah terbuka, silahkan pilih Edit ➜ Tools
- Kemudian akan muncul daftar menu dan tools yang bisa kita gunakan untuk mengelola dokumen. Untuk mencari kata atau kalimat di dokumen, silahkan ke menu View ➜ Find
- Maka akan muncul kolom pencarian kata. Masukkan kata yang akan dicari, misalnya saya akan mencari kata "pendeta" pada dokumen lalu klik icon Search. Kata yang ditemukan akan terblok dan jika kamu ingin mencari kata tersebut di halaman lain pada dokumen, klik icon Next (➜)
2. Cara Mengganti Kata (Kalimat) di WPS Office
- Masih di tool Find, munculkan fitur Replace dengan cara klik icon panah keatas lalu pilih Replace
- Kemudian masukkan kata atau kalimat yang hendak diganti ke dalam kolom yang disediakan. Kolom Search Content diisi dengan kata yang sudah ada dalam dokumen dan Replace Content diisi dengan kata pengganti. Contohnya disini saya ingin mengganti kata "ia" dengan "dia"
- Jika ingin mengganti semua kata, klik Replace all maka semua kata ia dalam dokumen akan berganti menjadi Dia
Jika kamu mengikuti dengan seksama langkah-langkah diatas, saya yakin kamu bisa dengan mudah mengerti menggunakan fitur find untuk mencari kata dan replace untuk mengganti kata di WPS Office. Yah fitur ini tidak jauh berbedalah dengan fitur Find and Replace di Microsoft Office.
Semoga dapat membantu dan bermanfaat, terima kasih.