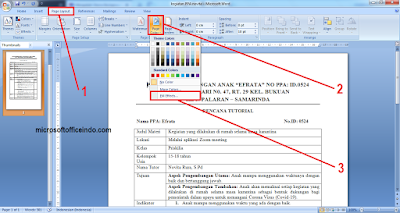Cara Mengganti Warna Background di Microsoft Word
Mungkin kamu sudah tidak asing lagi dengan istilah background atau latar belakang. Secara umum background merupakan sesuatu yang dapat berupa warna, corak, maupun gambar pada sebuah bidang permukaan. Tujuan background itu sendiri tidak lain untuk memperindah permukaan itu sendiri.
Di aplikasi Microsoft Word, yang menjadi background atau latar belakang standar adalah warna putih. Jadi ketika kita membuka aplikasi MS. Word maka di lembar kerja Word tersebut akan ditampilkan halaman kosong berwarna putih pertama kali.
Background berwarna putih ini sangat cocok dipasangkan dengan warna hitam sehinga ketika mengetik di MS. Word maka selalunya kita menggunakan warna tulisan standar yakni warna hitam dengan background atau latar belakang putih.
Namun dalam beberapa hal, ada kalanya kita juga diharuskan mengganti warna latar belakang tersebut untuk berbagai macam keperluan seperti tugas atau pekerjaan. Nah bagaimana cara mengganti background atau latar belakang di Microsoft Word?
Nah pada kesempatan kali ini saya akan memaparkan secara lengkap bagaimana caranya mengganti warna background di Microsoft Word. Cara ini bisa kamu terapkan disemua versi MS. Word entah itu Word 2016, 2013, 2010, 2007 maupun 2003.
Cara Mengganti Warna Latar Belakang di Word
Untuk mengganti background di Microsoft Word, langkah-langkahnya sebagai berikut:
- Pertama-tama silahkan buka aplikasi Microsoft Word kamu
- Nah dilembar kerja yang sudah terbuka, untuk mengganti warna background silahkan ke menu Page Layout kemudian pilih Page Color lalu pilih lagi Fill Effects...
- Di jendela Fill Effects yang telah terbuka, kamu bebas mengatur warna background sesuka hatimu seperti mengubah background dalam bentuk warna, gambar, tekstur maupun pola. Karena kita akan mengubah backround Microsoft Word dengan warna maka kita hanya akan menggunakan fitur Gradient saja. Nah di Gradient ada beberapa hal yang perlu kamu perhatikan misalnya:
- Untuk mengubah backgorund hanya satu warna saja pilih One color
- Untuk mengubah background menjadi dua warna pilih Two colors lalu disamping akan muncul Color 1 dan Color 2. Silahkan tentukan warna yang akan kamu tampilkan.
- Untuk mengubah background menjadi beberapa warna pilih Preset lalu disamping akan muncul Preset colors silahkan tentukan bentuk yang akan kamu jadikan background nantinya.
- Disamping mengubah warna, kamu juga perlu memperhatikan Shading Style jika memilih dua warna atau lebih. di Shading Style silahkan sesuaikan letak perpaduan warna-warna tersebut apakah dia bentuknya vertikal, horizontal dan sebagainya.
- Kemudian untuk mengatur bentuk-bentuk tampilan warna silahkan perhatikan Variants, disitu kamu bisa memilih salah satu jenis varian yang akan kamu gunakan nantinya sebagai background di lembar kerja kamu.
- Untuk melihat contoh hasil yang akan ditampilkan nantinya silahkan lihat di Sample. Jika semuanya sudah disesuaikan silahkan klik OK. (perhatikan gambar)
- Nah jika semua sudah diatur maka tampilannya akan seperti dibawah ini.