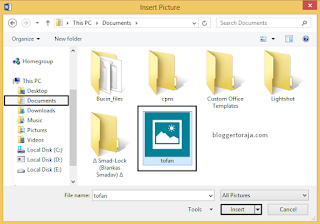Cara Memotong Gambar di Microsoft Word
Selamat datang di situs Blogger Toraja.
Biasanya untuk memotong gambar kita menggunakan aplikasi editing gambar misalnya di Laptop bisa menggunakan Photoshop, Photoscape, dan Paint atau di HP bisa menggunakan Pixellab, PicsArt, Photogrid dan lain sebagainya.
Namun tahukah kamu, aplikasi Microsoft Word juga bisa digunakan untuk crop gambar loh. Mungkin selama ini kita mengira MS Word hanya bisa digunakan untuk mengetik dokumen saja. Namun kenyataannya, ada juga fitur di Word yang sangat membantu kita dalam mengedit gambar.
Walaupun fiturnya tidak selengkap di aplikasi khusus editing foto, namun fitur ini lebih dari cukup untuk membuat perubahan-perubahan dasar pada gambar yang akan kita cantumkan pada dokumen, misalnya saja untuk memotong gambar.
Nah pada pembahasan kali ini, bloggertoraja.com akan membahas mengenai cara memotong atau crop gambar di Microsoft Word dengan mudah dan rapi. Silahkan disimak pembahasannya berikut.
Cara Memotong Gambar di Word 2007, 2010, 2013, 2016, 2019
Di artikel kali ini, saya akan membuat tutorial memotong gambar di Microsoft Word 2013 namun cara ini tidak jauh berbeda untuk versi MS Word 2007, 2010, 2016 dan 2019.
- Pertama, buka aplikasi Microsoft Word di PC (laptop atau komputer)
- Di lembar kerja yang sudah terbuka, masukkan gambar dengan cara klik menu Insert → Pictures
- Buka folder tempat kamu menyimpan gambar/foto → pilih gambar → Insert
- Jika sudah, tekan Enter pada keyboard laptop kamu maka gambar akan tercrop secara otomatis.
- Selain memotong manual seperti diatas, kamu juga bisa memotong gambar berdasarkan pola misalnya lingkaran, segi lima, segi tiga dan lain sebagainya. Caranya, klik foto → Format → Crop → Crop to shape → pilih bentuk yang akan digunakan untuk memotong foto.
- Kamu juga bisa motong gambar menggunakan rasio perbandingan misalnya Square, Lanscape, Potrait. Caranya klik gambar → Format → Crop → Aspect Ratio → lalu pilih perbandingan yang akan kamu gunakan untuk memotong gambar misalnya 1:1, 2:3, 3:2 dan lain sebagainya.
Mudah bukan cara crop gambar di Word? Dengan cara ini kamu tidak perlu lagi memotong gambar menggunakan aplikasi editing gambar lain sebelum memasukkannya ke Word karena di Word sudah ada tools potong gambar.
Demikianlah pembahasan saya mengenai Cara Memotong Gambar di Microsoft Word, semoga artikel ini dapat membantu dan bermanfaat. Selamat mencoba dan terima kasih.