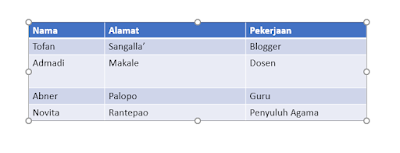Cara Merapikan Tabel di PowerPoint
Selamat datang di situs Blogger Toraja.
Saat kita mengcopy tabel dari tempat lain misalnya dari internet, Excel, Word, dan lain-lain lalu memasukkannya ke Microsoft PowerPoint, biasanya tabel yang dicopy paste tersebut akan berantakan dan tidak sesuai dengan tampilan tabel asal.
Oleh karena itu kamu perlu merapikan tabel tersebut agar saat dipresentasikan di hadapan audience, mereka bisa lebih mudah memahami data-data yang ada dalam tabel.
Untungnya, aplikasi PowerPoint memiliki sejumlah fitur yang bisa kamu gunakan untuk merapikan tabel secara otomatis dan mudah, mulai dari merapikan kolom dan baris, merapikan teks / tulisan pada tabel dan lain-lain.
Nah pada pembahasan kali ini, Blogger Toraja akan memaparkan bagaimana cara merapikan tabel di PPT PowerPoint. Yuk langsung saja disimak pembahasannya berikut.
Cara Merapikan Tabel di PowerPoint
Berikut ini beberapa cara yang bisa kamu lakukan untuk merapikan tampilan tabel di Microsoft PowerPoint:
1. Merapikan Baris dan Kolom Tabel
Biasanya untuk merapikan tabel di PowerPoint kita merapikan baris dan kolomnya satu persatu agar didapati ukuran yang diinginkan. Namun cara tersebut adalah cara yang lawas dan akan sangat lama dikerjakan terutama jika tabel yang akan dirapikan kolom dan barisnya sangat banyak.
Berikut ini cara cepat yang bisa kamu lakukan untuk merapikan kolom dan baris tabel di PPT PowerPoint:
- Buka program aplikasi MS PowerPoint
- Kemudian buka file PPT berisi tabel yang akan dirapikan. Semisal disini saya punya tabel yang baris dan kolomnya berantakan
- Untuk merapikan tabelnya, silahkan ke menu Layout lalu klik Distribute Rows untuk merapikan baris dan Distribute Columns untuk merapikan kolom.
- Nah dengan demikian tabelpun telah berhasil dirapikan kolom dan barisnya di slide PPT
- Selesai.
Selain cara diatas, masih ada lagi satu cara yang bisa kamu lakukan untuk merapikan baris dan kolom tabel di PowerPoint. Semisal kamu memindahkan tabel dari Excel ke PowerPoint, biasanya tabel tersebut kolom dan barisnya akan mepet. Untuk mengatasi hal tersebut, kamu bisa mengikuti tutorial berikut:
- Semisal disini saya punya tabel yang terlalu mepet dan akan dirapikan kolom dan barisnya.
- Di slide PPT, klik tabel yang akan dirapikan tampilannya lalu ke menu Layout → Cell Margin → Narrow
- Nah dengan demikian tabel tidak akan mepet dan hasilnya jauh lebih rapi.
- Selesai
2. Merapikan Teks / Tulisan pada Tabel
Yang akan saya bahas selanjutnya adalah bagaimana cara merapikan teks atau tulisan yang ada dalam tabel PowerPoint. Berikut tutorialnya:
- Blok semua tabel yang ada di slide presentasi PowerPoint
- Kemudian ke tabe menu Home. Di bagian ini kamu akan melihat grup Font dan juga Paragraph dimana di grup ini tersedia banyak sekali icon yang bisa kamu gunakan untuk merapikan tampilan huruf seperti mengganti jenis font, ukuran font, warna font, perataan font dan lain-lain.
- Selesai
Nah bagaimana? Cukup mudah bukan?
Demikianlah pembahasan saya mengenai Cara Merapikan Tabel di PPT PowerPoint, semoga artikel ini dapat membantu dan bermanfaat. Selamat mencoba, terima kasih.